Bismillaahirrohmaanirrohiim. Alhamdulillaahi Robbil ‘Aalamiin.
Sebelumnya, saya telah memaparkan cara instalasi Inkscape pada Linux Ubuntu. Tentu saya sadar bahwa lebih banyak pengguna Windows daripada Linux di Indonesia. Maka dari itu, kali ini saya akan memaparkan cara instalasi Inkscape di Windows. Lebih tepatnya, Windows 7.
Persiapan
Sebelum mengikuti tutorial berikut ini, pastikan Anda memiliki koneksi internet, terutama apabila Anda belum file installer Inkscape. Apabila Anda sudah memilikinya, Anda bisa mengabaikan koneksi internetnya.
Hal lain yang perlu Anda perhatikan adalah pastikan apakah Windows Anda termasuk yang 32-bit atau 64-bit. Hal ini perlu Anda lakukan karena versi arsitektur yang berbeda juga berpengaruh pada Inkscape yang mana yang sebaiknya Anda install.
Apabila persiapan sudah selesai, Anda bisa melanjutkan ke langkah berikutnya.
Men-Download Inkscape
N.B. Apabila Anda sudah memiliki installer Inkscape yang cocok dengan versi Windows Anda, silahkan melanjutkan ke bagian Meng-Install Inkscape.
Untuk mengunduh file installer Inkscape, buka website-nya terlebih dahulu pada http://inkscape.org.
Sorot pada menu Download di bagian atas. Klik pada Download.

Pada halaman selanjutnya, klik Windows.
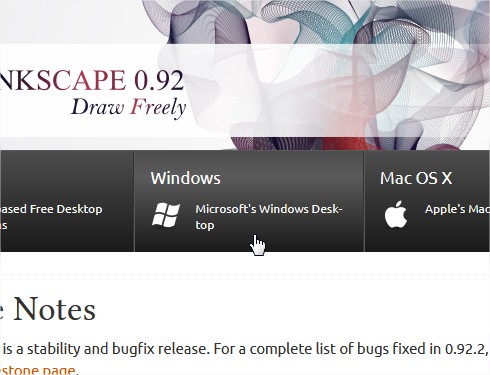
Pada bagian selanjutnya, pilih arsitektur yang sesuai dengan versi arsitektur Windows Anda. Berhubung Windows saya versi 32-bit, saya pilih pada bagian 32-bit.

Pilih Installer in .exe format untuk mengunduh installer Inkscape dengan format *.exe. Anda juga bisa memilih Windows Installer Package jika menginginkan installer-nya dalam format *.msi.

Pilih Save File apabila ada kotak dialog seperti itu.

Apabila proses download sudah selesai, Anda bisa melanjutkannya ke bagian berikutnya, yaitu…
Meng-Install Inkscape
Cari file installer yang telah Anda download sebelumnya. Klik ganda pada file tersebut. Apabila Anda ditanyai mengenai permission atau sejenisnya, klik saja Yes.

Pilih bahasa yang Anda inginkan untuk memandu Anda dalam proses instalasi. Pada contoh kali ini, saya menggunakan bahasa Inggris (English/English). Kemudian klik OK.
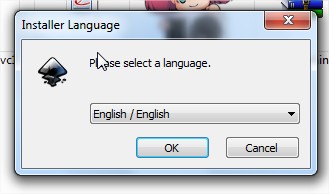
Klik Next >.
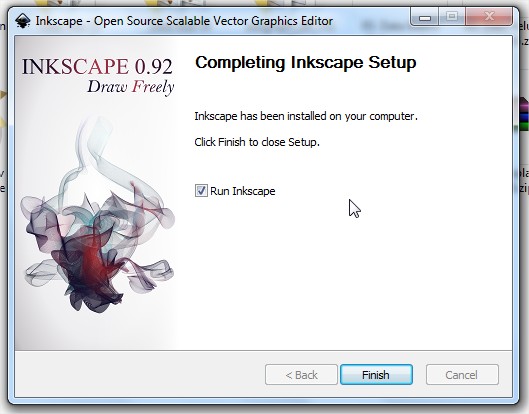
Anda bisa membaca License Agreement
pada halaman ini atau bisa mengabaikannya. Jika Anda mengabaikannya pun
Anda tetap dianggap telah menyetujui isinya jika melanjutkan untuk
meng-install Inkscape. Klik Next >.

Anda bisa memilih apa saja yang akan Anda install, termasuk shortcut dan program pendukung lainnya untuk Inkscape. Saya menyarankan Anda untuk memilih Optimal pada Select the type of install karena ini merupakan pilihan paling aman agar Inkscape bisa berjalan dengan lancar. Klik Next >.
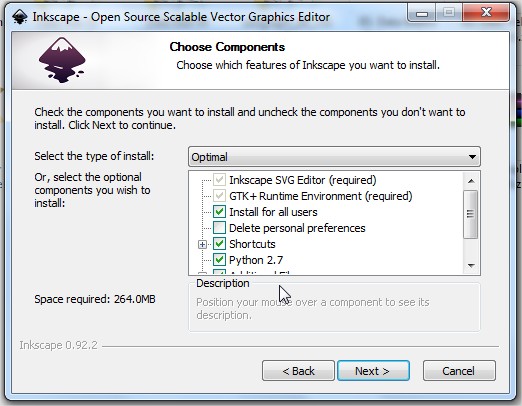
Anda bisa menentukan lokasi instalasi pada
langkah ini. Anda bisa mengabaikannya karena secara default memang
sebaiknya instalasi dilakukan pada folder tersebut. Klik Install.

Tunggu proses instalasi hingga selesai.
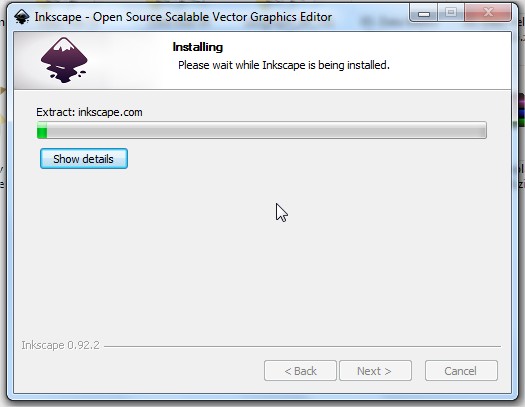
Apabila sudah selesai, Anda bisa mengeklik Finish dengan membiarkan Run Inkscape tercentang agar Inkscape langsung dapat Anda coba tepat setelah kotak dialog instalasi tertutup.

Kemudian, Anda akan mendapati tampilan awal Inkscape seperti pada gambar berikut ini.

Selamat!
Penutup
Seperti biasa, ini bukanlah akhir dari
segalanya. Malah sebaliknya, ini merupakan langkah awal petualangan Anda
bersama Inkscape.
Apabila ada yang Anda bingungkan mengenai tutorial ini, silahkan Anda isikan pada bagian komentar.
Dan jangan lupa share artikel ini apabila Anda rasa bermanfaat. Anda juga bisa mem-follow blog ini melalui e-mail maupun melalui media sosialnya.
Wallahul Muwafiq Ilaa Aqwamith Thooriq.

